Manage Stations
Do one of the following:
For each station, there are two levels of properties. From the Stations List panel, tap a station card to select the station.
Tap in a station card to select the station.
-
SUMMARIZED PROPERTIES: The most relevant information is displayed: station name, registration set name, label(s) (if available), images (A) (if captured), area scan(s) (B), panorama (C) (if created), and colorization (D) (if applied to the scan) as well as a quick access to the most used features (
Register Station,
Station View (or
Map View), and
Add Label).
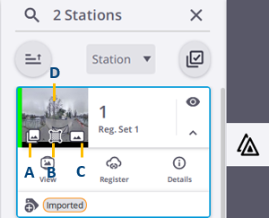
Tap:
to display the current station, and all the related area scans.
to display the hidden scans (full dome or area) of the current station.
to hide the current station and all the related area scans. Hiding all displayed stations also hides all the station positions, labels, registration links and all created annotation and precision points (see Points Tool).
-
DETAILED PROPERTIES: Tap
Details:
-
To access the hidden features (Register Station, View Images (or Retake Images) for X12 only, Export Station, Process Images, and Delete).
-
And
Details to view the properties in detail (registration status, leveling status, scanner's model (X7, X9 or X12) and configuration (Core LT, Core or Premium) for X9 only, scan duration, scan mode, etc.).
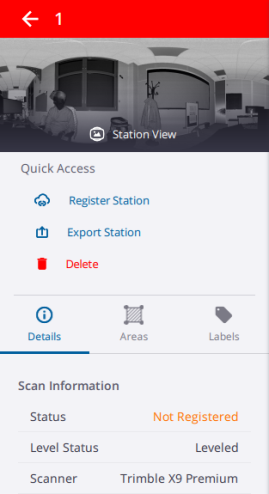
-
And
Areas to display (or hide) all available scans (full dome scans and/or area scans). Each area scan can be viewed (either in the Map View or in the Station View) or deleted.
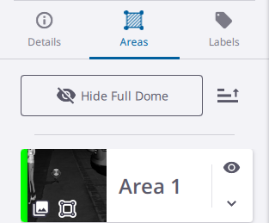
Tapto hide the current full dome scan, or
to display the current full dome scan.
Tap
to expand an area scan card, and choose:
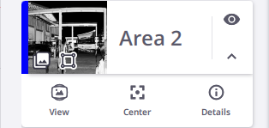
and
to switch between the Station View and the Map View.
to center the current area scan to the center of the Station View.
to view the properties of the current area scan and to delete it
-
And
Labels to search or create new labels (see Add Labels):
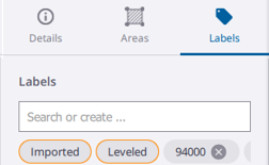
-
In the Stations List panel, tap the pull-down arrow and choose:
-
STATION to filter the stations per station name, in ascending (or descending) order.
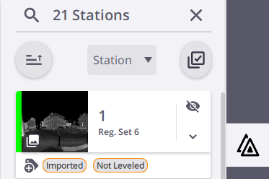
When you hide (or display) a station from this panel, you hide (or display) all the contents: scan, markers (position and label), registration link and created annotations or precision points.
-
REG. SET to filter the stations per registration set, in ascending (or descending) order. Expand a registration set to see all the stations in the set.
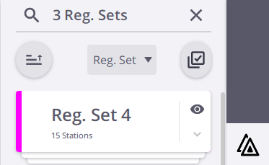
When you hide (or display) a registration set from this panel, you also hide (or display) all the contents of the set (scans, station markers (positions and labels), registration links and created annotations or precision points in the Map View and 3D View and all markers (positions and labels) and created annotations or precision points of the set in the Station View.
In the Map View, tap the Marker of a station and choose
Find Station from the pop-up menu.
-
The Stations List panel opens (if it is closed).
-
The Station Details panel closes (if it is opened).
-
The Area Scan tool closes (if it is opened).
-
The station becomes the selected (current) station in the Stations List panel.
The Find Station feature is not available when the Multi-Selection is enabled in the Stations List panel. See Export Stations.
When you delete a station from a project, Perspective deletes all the related scans (full dome and area(s)).
-
&
- Project file(s) (TZF, and/or TCF, and/or TPF) from the database and/or (TZF, and/or TCF) from the ScanData folder in the memory card*.
-
- Project file(s) (TZF, and/or TOI, and/or TPF) from the database and/or (TOS, and/or TOI) from the internal memory of the scanner*.
-
Any associated points. If these points have been matched with control points, consider to georeference the project again.
(*) Only if the Delete from Scanner option has been chosen and the scanner connected to the controller.
Stations are named following a sequence, starting at one for the first station and incrementing in one digit for the second station, etc. When you delete Station N, the sequence is not disrupted, meaning that the next station is Station N+1.
To do one of the following:
- In the Map View, tap
to display the pop-up menu and choose
Delete.
- In the Stations List panel, tap
to display the properties of a station, and tap
Delete.
- Tap
to display the properties of a station, and tap
Delete.
- Tap
to open the Stations Selection tool, select one or more stations, and tap
Delete.
- Tap
When you delete a station from a project, you delete its related scan, markers (position and label), registration link and created annotations (or precision points) and associated control points from any view.
You can delete all existing stations except the one being captured.
When you delete an area scan from a station, Perspective only deletes the area scan.
-
&
- Project file(s) (TZF, and/or TCF) from the database and/or from the ScanData folder on the memory card*.
-
- Project file(s) (TOS, and/or TOI) from the database and/or from the internal memory of the scanner*.
(*) Only if the Delete from Scanner option has been chosen and the scanner connected to the controller.
Area scans are named following a sequence, starting at one for the first area scan and incrementing in one digit for the second area scan, etc. When you delete Area N, the sequence is not disrupted, meaning that the next area scan is Area N+1.
To delete an area scan:
- From the Stations List panel, display the properties of a station by tapping
Details.
- Tap
Areas.
- Tap to expand an area scan card and choose
.
To colorize a full dome scan, tap Process Images from the Stations List panel. See Colorize Scans.
To create a high quality panorama from a full dome scan, tap Process Images from the Stations List panel. See Create Panoramas.